O Google Drive é um serviço valioso para quem precisa organizar os arquivos e pastas e agilizar o trabalho de uma empresa. Com ele, é possível criar novos documentos, planilhas e apresentações, editá-los, compartilhar com os colegas de trabalho e acessar de qualquer lugar, tanto pelo computador quanto pelo smartphone.
Neste tutorial, nós vamos mostrar como começar a utilizar o Google Drive para colocar tudo em ordem na sua empresa. Você vai aprender a acessar o Google Drive, a instalar o Google Drive no seu computador e a sincronizar seus arquivos.
1. Acesse o Google Drive na Web
No seu navegador, acesse drive.google.com e faça o login

Este é o seu Disco. Todos os seus arquivos poderão ser acessados a partir desta página. Na primeira vez que você usar o Google Drive na web, você verá uma página de Boas-vindas parecida com esta:
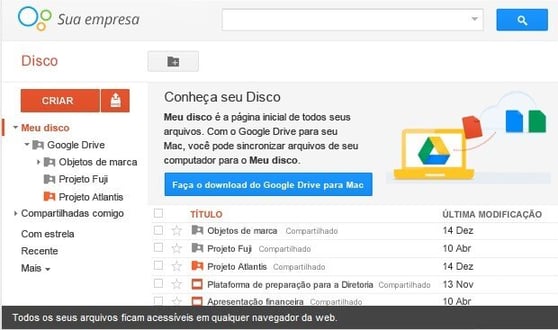
2. Instale o Google Drive no seu computador
Faça do download do Google Drive para PC ou Mac clicando no botão azul, ou no o link “Baixar o Google Drive” no menu do lado esquerdo.

Depois, Siga estes passos para instalar o Google Drive.
Isso permite que você sincronize arquivos do seu computador para o Google Drive na web, o que lhe dá acesso a seus arquivos em qualquer dispositivo, a qualquer momento. A sincronização é automática – você não tem que fazer nada além de se conectar à Internet.
Você também poderá criar e editar Documentos e Apresentações do Google sem precisar estar conectado à internet, aprenda como fazer neste tutorial.
3. Sincronize arquivos do seu computador para a web
Durante a instalação do Google Drive no seu computador, você escolheu um local em seu disco rígido para a pasta ”Google Drive”. Qualquer coisa que você adicionar à pasta “Google Drive” no seu computador irá sincronizar automaticamente para o “Meu Disco” na web e nos seus dispositivos móveis. Tudo o que você precisa fazer é mover ou salvar os arquivos na pasta “Google Drive”.
Para ter mais segurança ainda na nuvem, confira um artigo sobre certas permissões ao compartilhar um documento. Você terá ainda mais segurança com suas informações!

Como gerenciar seus documentos no Drive?
Crie e organize suas pastas
Você pode criar pastas como desejar. Se você já usa o novo template do Google Drive, basta clicar em “Novo”, escolher a opção “Pasta”, nomeá-la e salvar. Parece simples, mas pode ficar ainda melhor se o título atribuído a ela for claro e específico. Por exemplo:
Se você deseja criar uma pasta para arquivar comprovantes antigos de pagamento de contas e documentos pessoais, ao invés de usar um nome genérico como “Comprovantes” prefira “Comprovantes e Documentos Pessoais” ou “Comprovantes e Documentos da Família”.
Atente-se para não salvar todos os arquivos aleatoriamente para não gerar confusão. Crie subpastas — para o caso das contas — com o mês e ano de referência, por exemplo: “JAN_2014” e assim por diante. As pastas que armazenarão cópias de documentos pessoais devem aparecer com o nome daquele a quem pertencem os arquivos, como: “Doc. João”, “Doc. Marília”, etc.
Com essa postura, ficará mais organizado e, consequentemente, ganhará tempo ao buscar arquivos do seu interesse.
Já que você está buscando entender mais sobre o Google Drive, separei alguns truques da ferramenta que você precisa conhecer melhor. Garanto que facilitará o seu trabalho!
Utilize as cores
As cores sempre foram de grande ajuda no quesito gestão e organização. Todas as pastas criadas no Drive podem receber cores diferentes. Essa estratégia é uma ótima forma de categorizá-las. Uma sugestão é que você atribua cores aos setores — e pastas — da sua vida, da seguinte maneira:
- Azul: para todas as pastas que contêm arquivos de uso profissional;
- Verde: para aquelas que contêm documentos financeiros e pessoais, como contas, recibos, extratos e planilhas;
- Amarelo: para tudo que for relacionado à sua casa e família.
Além de tornar sua página principal do Drive bem colorida, esse processo facilita a visualização e a busca por documentos. Aos poucos você irá memorizar e associar cada cor a seu assunto.
Se quiser conhecer mais recursos e aprender mais, acesse o canal da Qi Network no Youtube. Lá, você vai encontrar muito conteúdo qualificado!
Até breve.
